Telefonieren ist eigentlich etwas höchst seltsames: Man hört Stimmen, weiß aber nicht wem sie gehören. Man sagt etwas, sieht aber nicht, wenn der Gegenüber zweifelnd die Stirn runzelt. In Telefonkonferenzen ist es chaotisch, weil man eben nicht merkt wenn jemand zum reden ansetzt. Videokonferenzen sind der eigentliche Weg, um sich digital zu unterhalten. Weil die Telefonie aber nun einmal seit über 100 Jahren gesetzt ist, haben es eben diese schwer, sich durchzusetzen.
Heute, wo der Coronavirus unser alltägliches Leben gehörig durcheinander würfelt, können aber eben diese Videokonferenzen als große Chance gesehen werden. Sie geben uns bei allem Social Distancing etwas soziale Nähe zurück. Es lohnt sich, das unbedingt einmal zu probieren! Dieser Blogpost beschreibt, wie mit Kopano Meet gearbeitet wird. Im Gegensatz zu unserer komplett freien Meet-Instanz, die wir eigens als erste Abhilfe in der Coronavirus-Krise aufgebaut haben, geht dieser Beitrag jedoch von einem eigenen Meet-Server aus.
Warum ein eigener Meet-Server und wo bekomme ich den her?
Das von uns unter splash.meet-app.io zur Verfügung gestellte System ist für alle offen. Die hier erstellten Meetingräume können folglich von all denen benutzt werden, die deren Adresse kennen. Das ist so wie in einem gut besuchten Café. Hier unterhält man sich an einem Tisch und – auch wenn es hochgradig unverschämt wäre – jemand könnte sich einfach dazu setzen. Es gibt Themen, die bespricht man nicht so potentiell öffentlich. Für diese Themen geht man hinter verschlossene Türen.
Ein eigener Meet-Server bietet diese verschlossenen Türen. Hier haben alle einen Benutzernamen und ein Passwort. Räume können für Gäste offen sein, müssen sie aber nicht. So einen eigenen Server kann man sich zum Beispiel als Univention-App installieren oder man greift zum von uns angebotenen Docker-Image. Weil der Betrieb aber doch einiges an Infrastruktur und Know-How erfordert (es geht ja um Real-Time-Daten und einigermaßen sicher sollte es auch sein), sollte man dies die eigene IT-Abteilung oder den vertrauenswürdigen IT-Bastler von nebenan machen lassen.
Sobald man die Adresse des Servers, seinen Benutzernamen und sein Passwort kennt, geht es los:
Kopano Meet nutzen
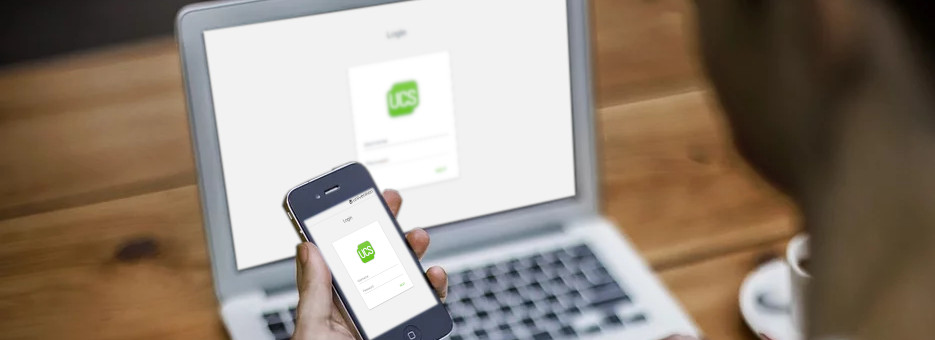
Gleich vorweg: Der Anmeldebildschirm kann anders aussehen. Aber er ist der erste Bildschirm, den man sieht. Für Benutzer, die in größeren Portalen unterwegs sind, in denen Kopano Meet integriert ist, erscheint dieser Bildschirm vielleicht schon viel früher. Wir nutzen für Meet nämlich OpenID Connect. Das ist so, als würde man den berühmt berüchtigten “anmelden mit Facebook”- oder “anmelden mit Google”-Knopf nutzen, nur eben ohne das Daten die eigene Organisation verlassen.
Nach der erfolgreichen Anmeldung erscheint die eigentliche Meet-Applikation:
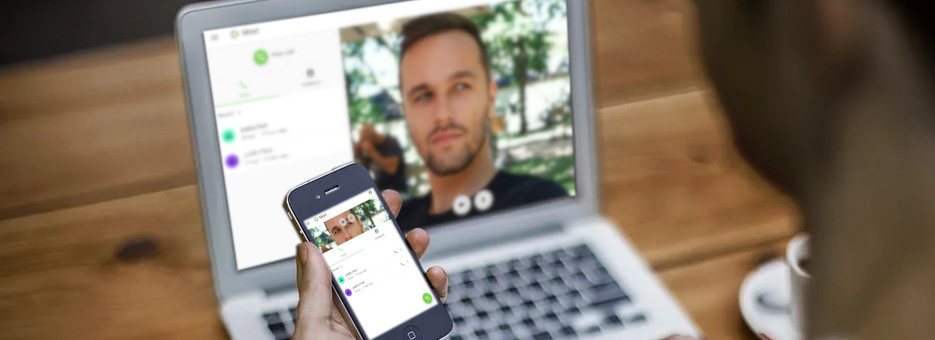
Hier können jetzt, je nachdem wie oft Meet schon eingesetzt wurde, zwei Dinge passieren:
1. Das System bittet um Zugriff auf die Kamera und das Mikrofon
Natürlich darf nicht einfach so die Webcam eingeschaltet werden und das Mikrofon auch nicht. Das wäre ja fatal, wenngleich es für ein Videotelefonat unerlässlich ist. Um sicherzugehen das man das wirklich möchte, fragt das eigene Gerät (Smartphone, Tablet, PC, …) einmal nach. Es ist wichtig, hier den Zugriff zu erlauben. Im Programm selbst kann man später jederzeit Kamera und Ton über dessen Funktionen abstellen.
2. Meet bietet an, als App installiert zu werden
Meet ist eine sogenannte Progressive WebApp. Das heißt, es kann – einfach gesprochen – ein Lesezeichen auf dem Startbildschirm des eigenen Gerätes ablegen, über den es später ganz einfach zu starten ist. Will man den Meet-Server öfter benutzen, so lohnt sich dies in jedem Fall.
3. Meet fragt, ob ein Update installiert werden soll
Software ändert sich ständig. Neue Funktionen kommen hinzu, Fehler werden behoben oder die Sicherheit wird verbessert. Das passiert alles auf dem Server. Ist das passiert, so muss Meet auf dem eigenen Gerät aktualisiert werden. Dazu fragt es in diesem Falle nach. Eine Aktualisierung dauert in der Regel wenige Sekunden und sollte unbedingt durchgeführt werden.
Ein Gespräch starten
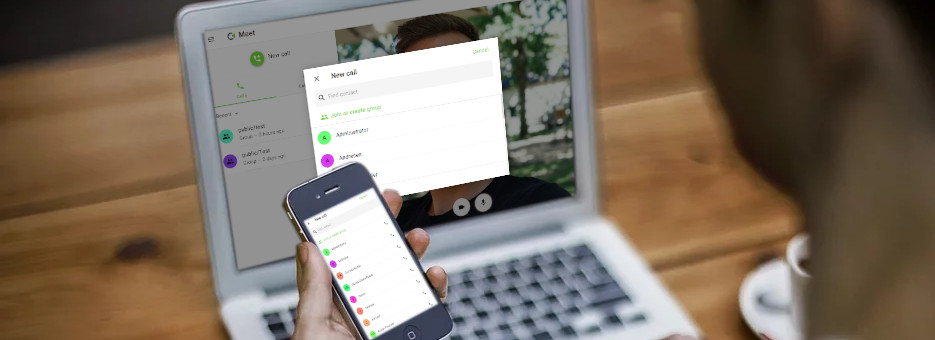
Drückt man das kleine, grüne Telefonsymbol in der Meet-App, so öffnet sich eine Liste mit den auf dem Server angelegten Benutzern. Diese könnte man jetzt direkt anrufen. Oder man nutzt einen Raum. Das möchte ich hier kurz genauer beschreiben.
Wie schon in meinem vorherigen Blogpost beschrieben ist Meet nicht ein Telefon mit Video. Man muss sich zu einer gewissen Zeit verabreden und trifft sich dann meist in einem Raum. Der Meet-Server ist wie ein virtuelles Haus mit endlosen vielen solchen Räumen. Einen Raum (in der App nennen wir es “Gruppe”, aber ich finde Raum eigentlich passender) erstellt man, indem man zunächst das grüne Telefonhörersymbol auswählt und im sich dann öffnenden Dialog “Gruppe betreten oder erstellen” auswählt.
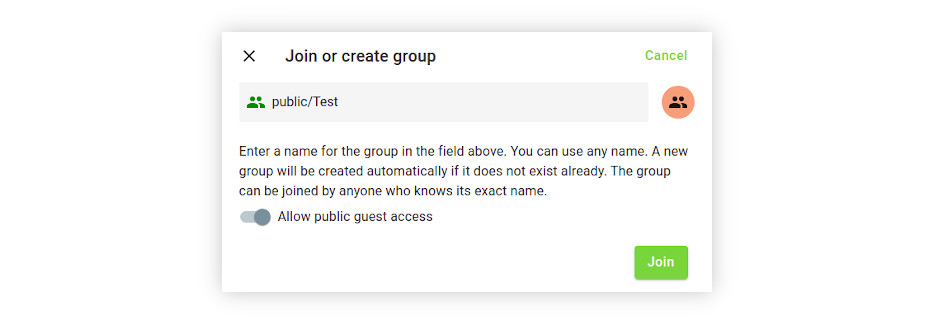
Hier wird der Gruppe zunächst ein passender Name gegeben. Zum Testen passt ja nichts besser als “Test” ;-). Unten im Dialog gibt es den Schalter, der öffentlichen Zugriff für Gäste erlaubt. Wird dieser aktiviert, so stellt Meet dem Raumnamen zunächst ein “public/” bevor. Das benötigen wir für die interne Verarbeitung. Tatsächlich bedeutet diese Funktion aber, dass jeder, der die Adresse des Raumes kennt, am Meeting teilnehmen kann – unabhängig davon, ob man Zugangsdaten hat oder nicht. Mit einem etwas kryptischeren Namen des Raumes kann man dieses Risiko etwas minimieren.
Ein Klick auf “Betreten” öffnet den Raum.
Den Raum betreten
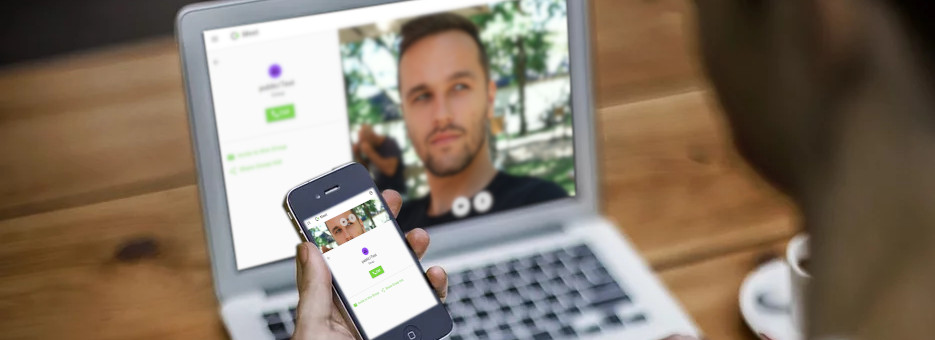
Man steht jetzt sozusagen an der Tür seines eigenen Raumes. Um ihn zu betreten, muss der grüne “Anrufen”-Knopf gedrückt werden. Aber vorab müssen natürlich noch andere in diesen Raum eingeladen werden. Dies geschieht über die Funktion ![]() Link teilen. Wählt man diese aus, wird die Adresse den Raumes in die Zwischenablage kopiert. Sie kann dann in eine E-Mail oder eine Messenger-Nachricht kopiert (PC: Bearbeiten/Einfügen oder Strg+V / Smartphone: So lange auf die Stelle tippen, an der eingefügt werden soll, bis sich ein Menü mit der Funktion “Einfügen” öffnet) werden.
Link teilen. Wählt man diese aus, wird die Adresse den Raumes in die Zwischenablage kopiert. Sie kann dann in eine E-Mail oder eine Messenger-Nachricht kopiert (PC: Bearbeiten/Einfügen oder Strg+V / Smartphone: So lange auf die Stelle tippen, an der eingefügt werden soll, bis sich ein Menü mit der Funktion “Einfügen” öffnet) werden.
Hat der oder die Eingeladene keine Zugangsdaten zum Meet-Server und der Raum wurde öffentlich angelegt, so wird man wie unter “Wie kann man eine Meet Videokonferenz starten?” in einem meiner früheren Blogposts in den Raum geleitet.

