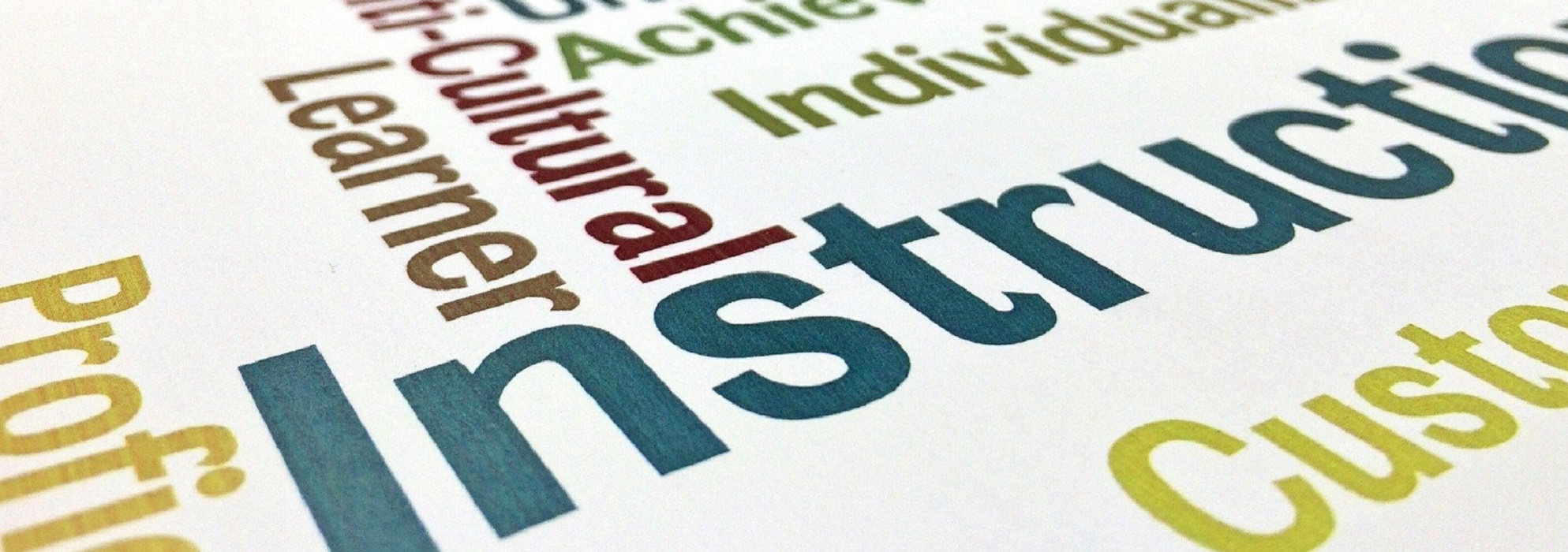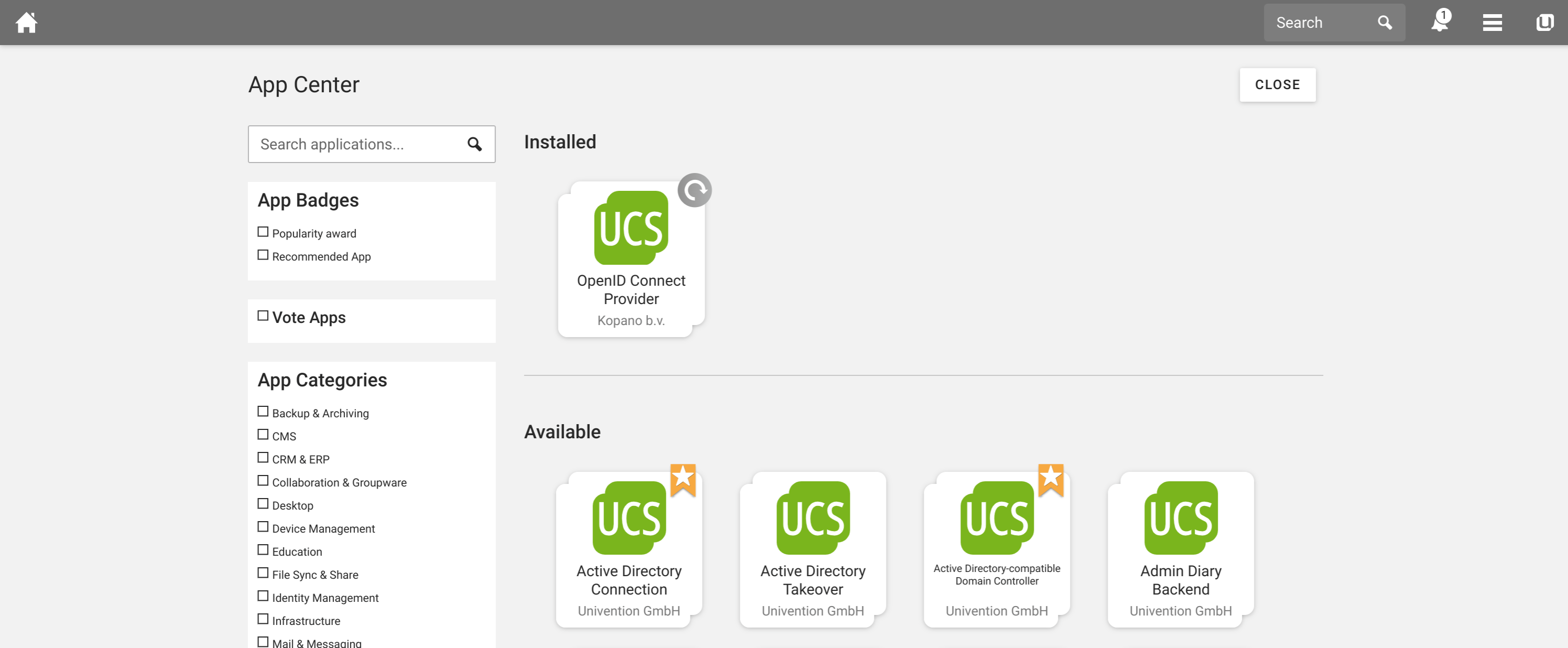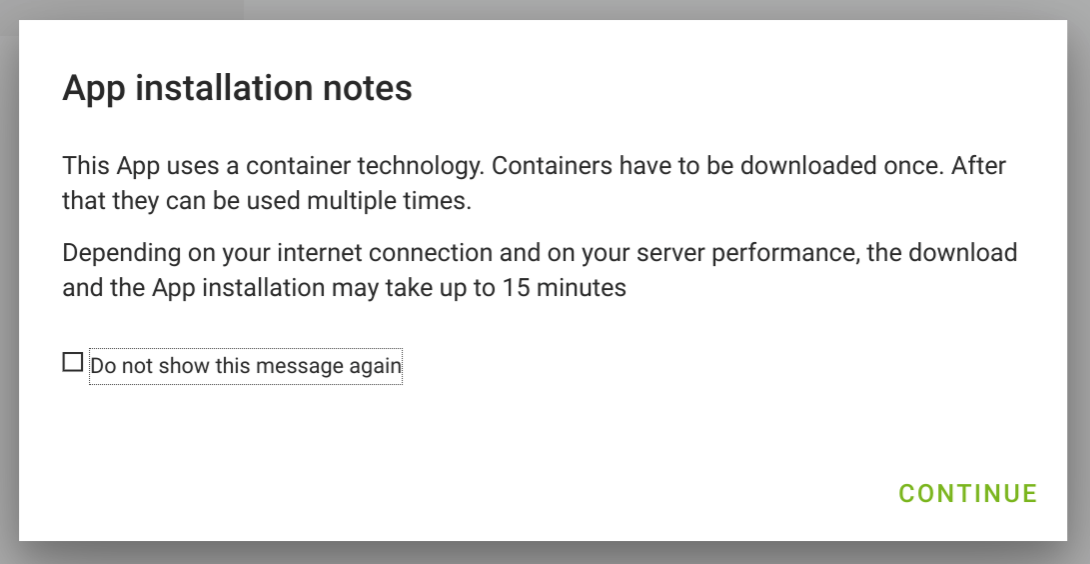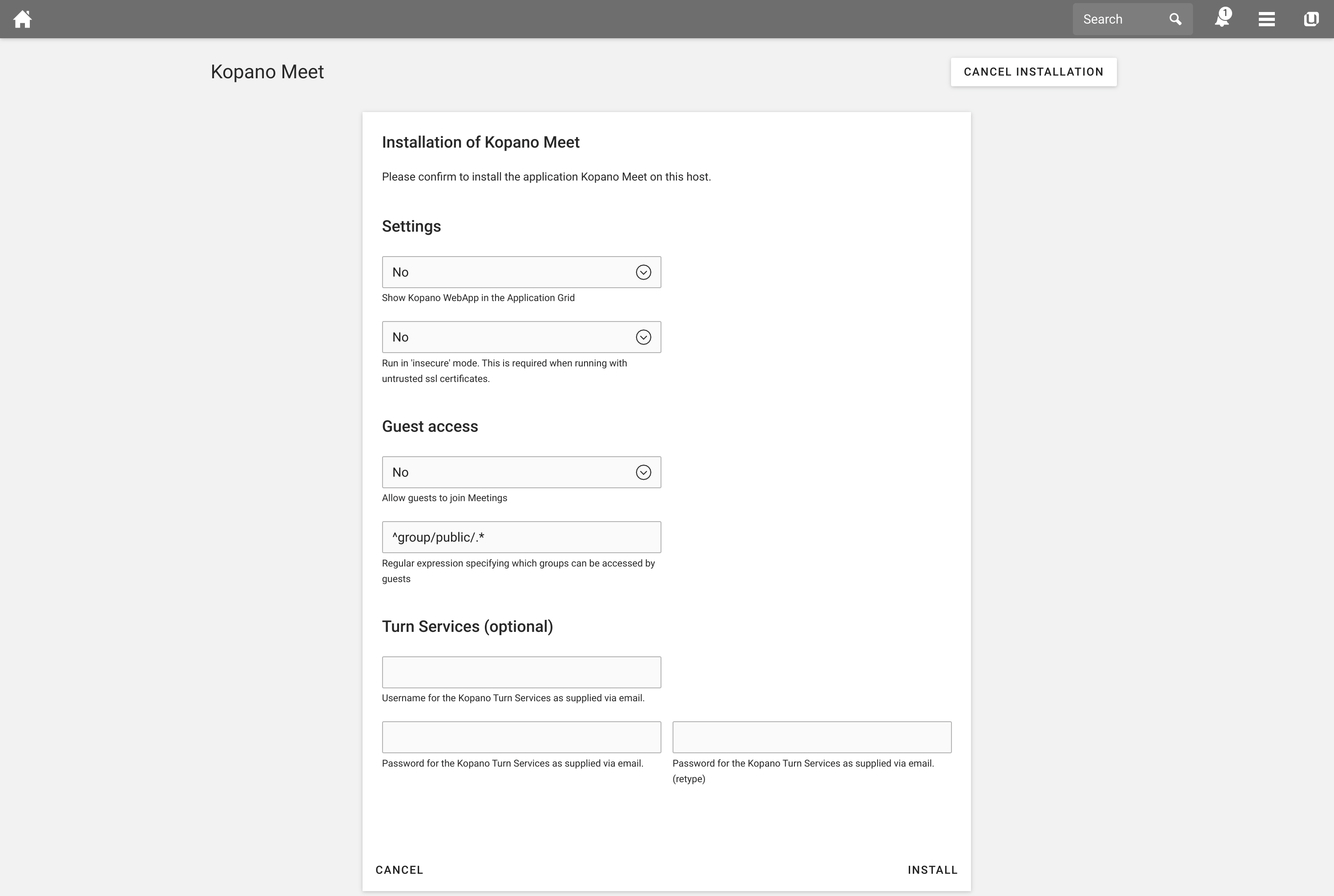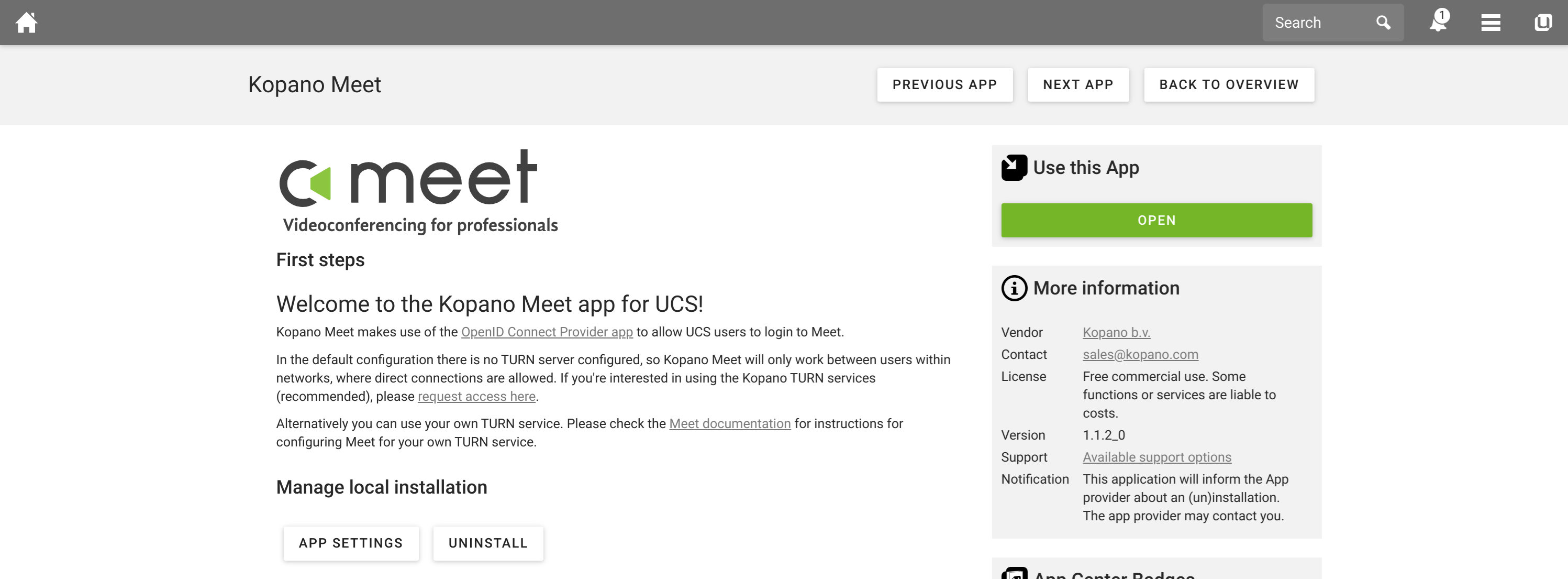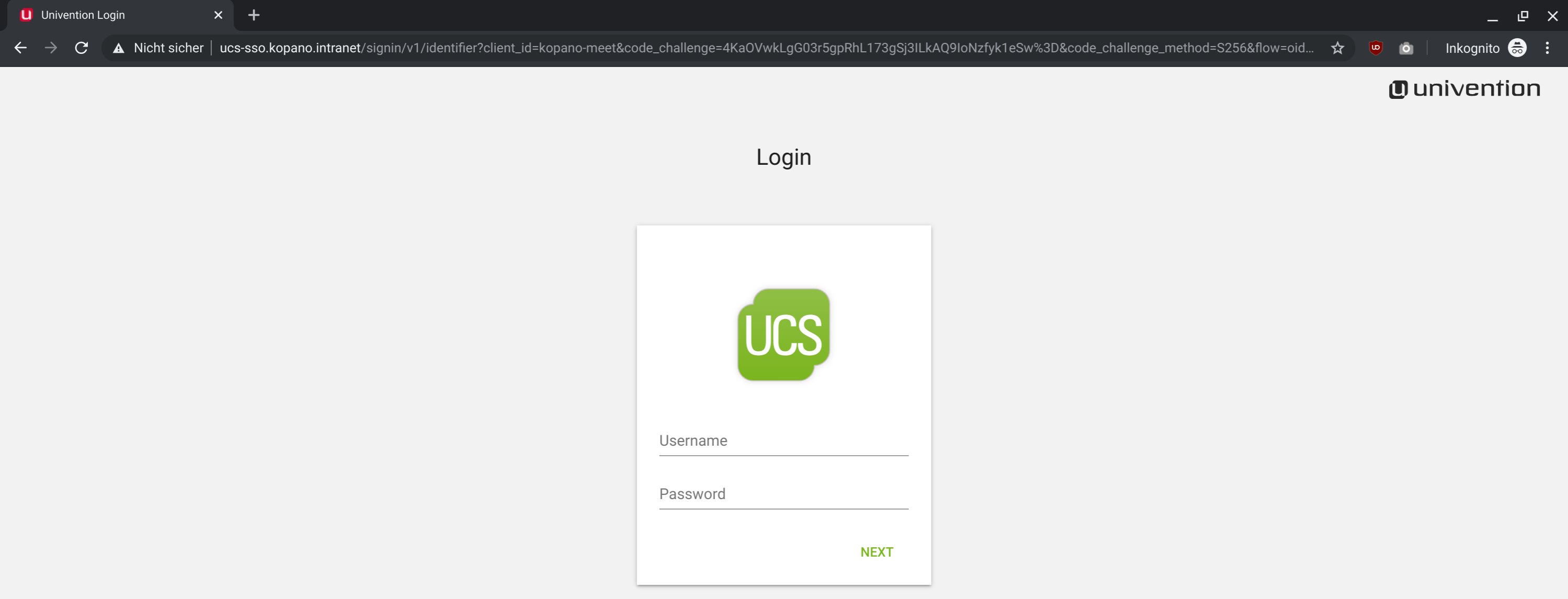Communication is at the core of any business. Lack thereof can create misunderstanding and friction. The fact that today’s modern workplace is no longer bound to a single physical location, has made communication between professionals more challenging though. Fortunately, technologies like email, chat and online video meetings are here to help us out.
The Univention App Center already offered apps for email and chat. And now, you can also make use of the great advantages of video communication thanks to Meet videocalling on UCS.
How does it work?
With the availability of the Kopano Meet videocalling on UCS (available for UCS 4.3 and 4.4) administrators can now easily get started with Kopano Meet. The only other required app is the “OpenID Connect Provider” App, as Meet works completely independent of the other Kopano apps. You are of course still free to use our other apps such as Kopano Core and Kopano WebApp.
To begin the installation of Meet, just search for “Meet” in the App Center, open the app page and click on “INSTALL” to start the process.
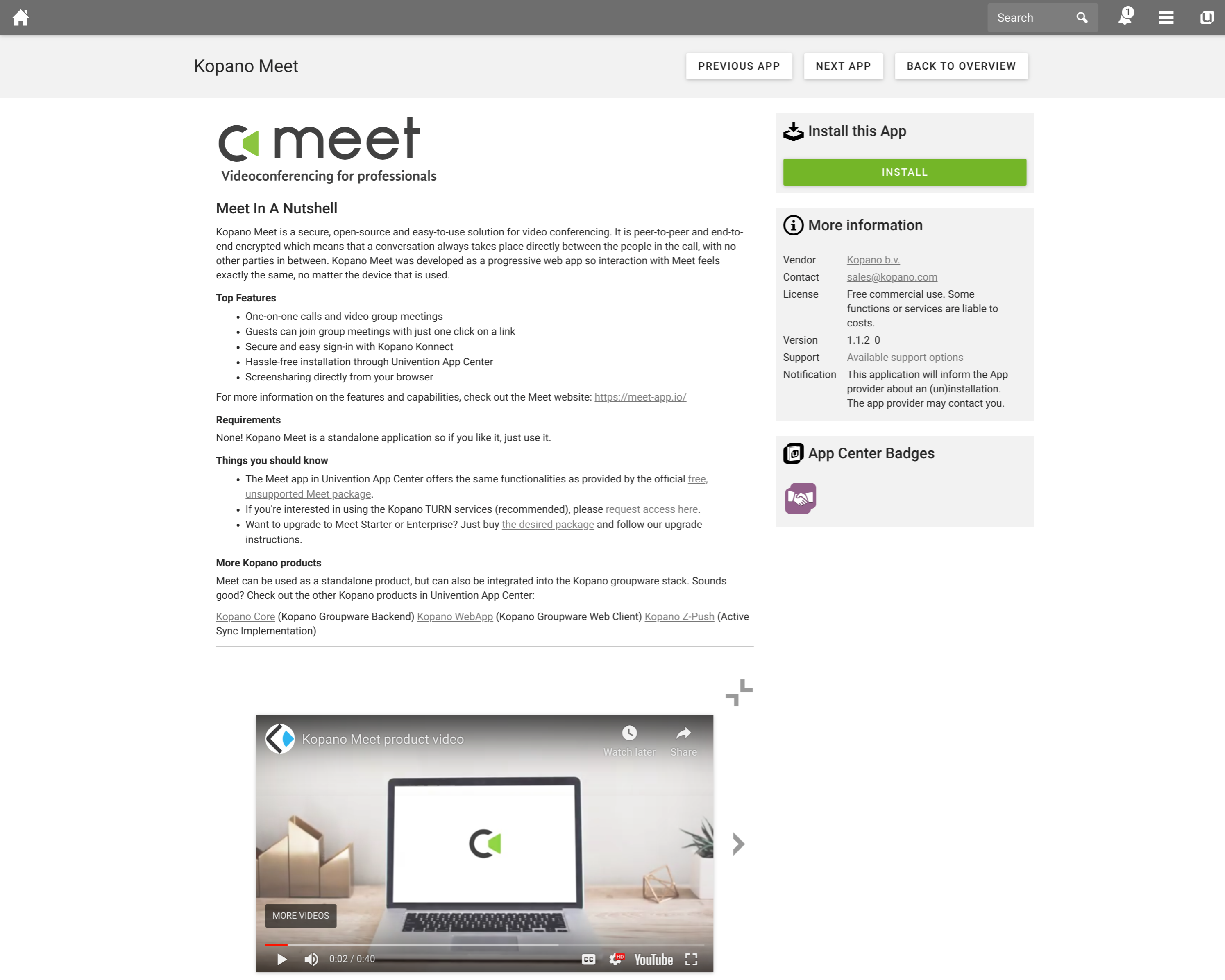
The Kopano Meet app uses containers under the hood to simplify installation and upgrades, but you don’t have to worry about this fact, since configuration for the most common settings is handled throught the UCS UI. In case you have not downloaded any other container-based apps, the App Center informs you that this app is based on Docker and that it may take a moment to fetch the required containers from the App Center registry.
Kopano Meet currently allows the following settings to be configured (from top to bottom):
- “Show Kopano WebApp in the Application Grid”
- In case you are running Kopano WebApp on the same system, you can add a small backlink in the “Application Grid” within Meet
- “Run in ‘insecure’ mode. This is required when running with untrusted ssl certificates”
- This one is for development purposes only. In case the UCS system is running with certificates that are not trusted by the local certificate authority this need to be switched to yes.
- For production deployments this should be kept to “No”!
- “Allow guests to join Meetings”
- By default only local user accounts can join meetings on Kopano Meet. When switching this to “Yes” guests can join public groups. What is regarded as public group is defined with the next setting.
- “Regular expression specifying which groups can be accessed by guests”
- With its default value a group such as
https://ucs-1234.your-domain.intranet/meet/r/group/public/your-groupnameis considered a public group.
- With its default value a group such as
- “Username for the Kopano Turn Services as supplied via email” and “Password for the Kopano Turn Services as supplied via email
- If users are not within the same network a so called “TURN” service may be required for helping out with establishing a connection. With these two values (UCS asks for the password twice for confirmation) the administrator can configure the Kopano Turn service, this service is included when purchasing a Meet package from meet-app.io.
- Future versions of the Meet app may also allow to configure a custom turn server through the UCS UI.
Once the settings have been confirmed, the App Center downloads the required container images, configured them and the UCS system accordingly and starts up Meet for first use.
After the setup has completed the “INSTALL” button has transformed into an “OPEN” button. Clicking on it will open Meet in the browser, but you can also open Meet directly by going to e.g. https://ucs-1234.your-domain.intranet/meet/ (you just have to add /meet to the end of the adress of your UCS system). In case the administrators wants to revisit the settings this can be done by clicking on “APP SETTINGS”.
When opening Meet users will be forwarded to the login window of the “OpenID Connect Provider”.
And after logging in users are the redirected back to Meet.

FAQ
-
- Do I need to open special ports on my firewall to use Meet?
- No, the only port that is required to use Meet is port 443 (for the https connection). As long as users can reach this port (and a turn service is configured) they will be able to hold calls.
- Do I need to open special ports on my firewall to use Meet?
- Under which domain is Kopano Meet reachable?
- Meet uses the default hostname and domain of the ucs system it was installed on. The same domain needs to exist and be resolvable for any guest that should join a meeting in Meet.
- What do I need a turn server for?
- A turn server may be required for the initial connection between callers. In case a direct connection fails the turn server will also be used to relay communication between callers.
- Can I run my own turn server?
- CoTurn is a popular open source turn server. Since setting up an iron clad turn service (for maximum availability for callers) is a somehow difficult task, we decided to make this available as a service to Kopano customers.
- Where can I find the Android/iOS app for Meet?
- Kopano Meet is designed as a so called Progressive Web App. These apps offer the ability to be installed through the browser itself, without the need to rely on external app stores.
- Do I need to install a browser extension (for example for screensharing)?
- No, Kopano Meet works on top of native browser functionality. For sharing your screen Meet uses the “Screen Catpure API” (available in Google Chrome >= 72 and Mozilla Firefox >= 66), which also means that while you can receive a shared screen on Android and iOS, you cannot share your screen yourself from these devices.
The instructions above should get you started with Meet videocalling on UCS. If not, please let us know on the Univention or Kopano forum. For more (background) info you can also have a look at our general Meet FAQ.